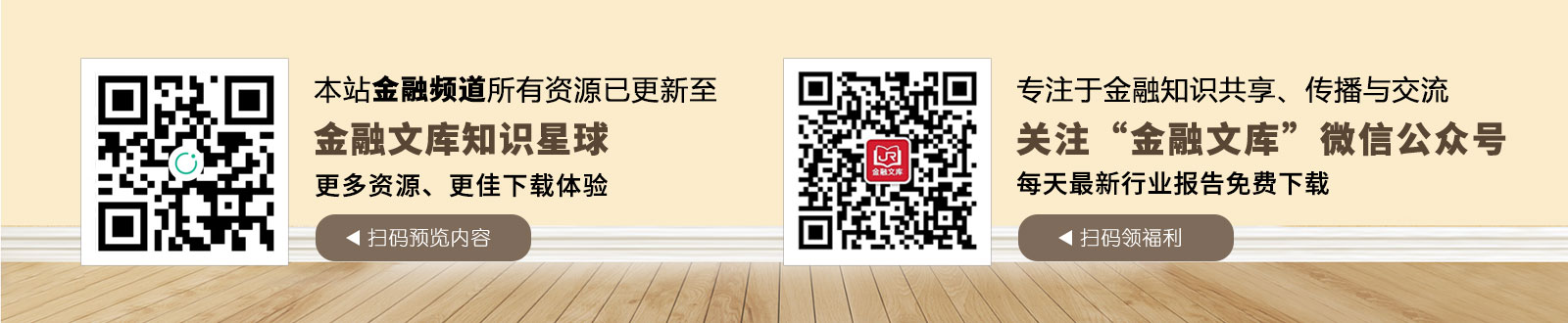在Excel工作表的单元格中,可以使用两种最基本的数据格式:常数和公式。常数是指文字、数字、日期和时间等数据,还可以包括逻辑值和错误值,每种数据都有它特定的格式和输入方法,为了使用户对输入数据有一个明确的认识,有必要来介绍一下在Excel中输入各种类型数据的方法和技巧。
【1】输入文本
Excel单元格中的文本包括任何中西文文字或字母以及数字、空格和非数字字符的组合,每个单元格中最多可容纳32000个字符数。虽然在Excel中输入文本和在其它应用程序中没有什么本质区别,但是还是有一些差异,比如我们在Word、PowerPoint的表格中,当在单元格中输入文本后,按回车键表示一个段落的结束,光标会自动移到本单元格中下一段落的开头,在Excel的单元格中输入文本时,按一下回车键却表示结束当前单元格的输入,光标会自动移到当前单元格的下一个单元格,出现这种情况时,如果你是想在单元格中分行,则必须在单元格中输入硬回车,即按住Alt键的同时按回车键。
【2】输入分数
几乎在所有的文档中,分数格式通常用一道斜杠来分界分子与分母,其格式为“分子/分母”,在Excel中日期的输入方法也是用斜杠来区分年月日的,比如在单元格中输入“1/2”,按回车键则显示“1月2日”,为了避免将输入的分数与日期混淆,我们在单元格中输入分数时,要在分数前输入“0”(零)以示区别,并且在“0”和分子之间要有一个空格隔开,比如我们在输入1/2时,则应该输入“0 1/2”。如果在单元格中输入“8 1/2”,则在单元格中显示“8 1/2”,而在编辑栏中显示“8.5”。
【3】输入负数
在单元格中输入负数时,可在负数前输入“-”作标识,也可将数字置在()括号内来标识,比如在单元格中输入“(88)”,按一下回车键,则会自动显示为“-88”。
【4】输入小数
在输入小数时,用户可以向平常一样使用小数点,还可以利用逗号分隔千位、百万位等,当输入带有逗号的数字时,在编辑栏并不显示出来,而只在单元格中显示。当你需要输入大量带有固定小数位的数字或带有固定位数的以“0”字符串结尾的数字时,可以采用下面的方法:选择“工具”、“选项”命令,打开“选项”对话框,单击“编辑”标签,选中“自动设置小数点”复选框,并在“位数”微调框中输入或选择要显示在小数点右面的位数,如果要在输入比较大的数字后自动添零,可指定一个负数值作为要添加的零的个数,比如要在单元格中输入“88”后自动添加3个零,变成“88 000”,就在“位数”微调框中输入“-3”,相反,如果要在输入“88”后自动添加3位小数,变成“0.088”,则要在“位数”微调框中输入“3”。另外,在完成输入带有小数位或结尾零字符串的数字后,应清除对“自动设置小数点”符选框的选定,以免影响后边的输入;如果只是要暂时取消在“自动设置小数点”中设置的选项,可以在输入数据时自带小数点。
【5】输入货币值
Excel几乎支持所有的货币值,如人民币(¥)、英镑(£)等。欧元出台以后,Excel2000完全支持显示、输入和打印欧元货币符号。用户可以很方便地在单元格中输入各种货币值,Excel会自动套用货币格式,在单元格中显示出来,如果用要输入人民币符号,可以按住Alt键,然后再数字小键盘上按“0165”即可。快速输入欧元符号 先按下Alt键,然后利用右面的数字键盘(俗称小键盘)键入0128这4个数字,松开Alt键,就可以输入欧元符号。
【6】输入日期
Excel是将日期和时间视为数字处理的,它能够识别出大部分用普通表示方法输入的日期和时间格式。用户可以用多种格式来输入一个日期,可以用斜杠“/”或者“-”来分隔日期中的年、月、日部分。比如要输入“2001年12月1日”,可以在单元各种输入“2001/12/1”或者“2001-12-1”。如果要在单元格中插入当前日期,可以按键盘上的Ctrl+;组合键。
【7】输入时间
在Excel中输入时间时,用户可以按24小时制输入,也可以按12小时制输入,这两种输入的表示方法是不同的,比如要输入下午2时30分38秒,用24小时制输入格式为:2:30:38,而用12小时制输入时间格式为:2:30:38 p,注意字母“p”和时间之间有一个空格。如果要在单元格中插入当前时间,则按Ctrl+Shift+;键。
【8】输入比值
如何在excel中输入比值(1:3),单元格式设置为文本即可。先设成文本格式,再输入。
【9】输入0开头
在Excel单元格中,输入一个以“0”开头的数据后,往往在显示时会自动把“0”消除掉。要保留数字开头的“0”,其实是非常简单的。只要在输入数据前先输入一个“‘ ”(单引号),这样跟在后面的以“0”开头的数字的“0”就不会被系统自动消除。还有更好的办法,就是设置单元格格式为自定义“000000#“,0的个数依编码长度定,这样可以进行数值运算。如果这带0开头的字串本身是文本,或者是不定长的,那干脆先设该部分单元格格式为文本好了。另外还可用英语逗号开头再输就可以了。
【10】输入百分数
在单元格中输入一个百分数(如60%),按下回车键后显示的却是0.6。出现这种情况的原因是因为所输入单元格的数据被强制定义成数值类型了,只要更改其类型为“常规”或“百分数”即可。操作如下:选择该单元格,然后单击“格式”菜单中的“单元格”命令,在弹出的对话框中选择“数字”选项卡,再在“分类”栏中把其类型改为上述类型中的一种即可。如果我要求为负值的百分数自动显示成红色, 可以再利用条件格式进行设置,格式-条件格式-单元格数值-小于-0(格式-图案-红色),选中要设置的单元格—–ctrl+1—分类—自定义—输入 0.00%;[红色]-0.00%
【11】勾怎么输入
1、按住ALT键输入41420后放开ALT键√
2、首先选择要插入“√”的单元格,在字体下拉列表中选择“Marlett”字体,输入a或b,即在单元格中插入了“√”。
【12】输入无序数据
在Excel数据表中,我们经常要输入大批量的数据,如学生的学籍号、身份证号等。这些数值一般都无规则,不能用“填充序列”的方法来完成。通过观察后我们发现,这些数据至少前几位是相同的,只有后面的几位数值不同。通过下面的设置,我们只要输入后面几位不同的数据,前面相同的部分由系统自动添加,这样就大大减少了输入量。例如以学籍号为例,假设由8位数值组成,前4位相同,均为0301,后4位为不规则数字,如学籍号为03010056、03011369等。操作步骤如下:选中学籍号字段所在的列,单击“格式”菜单中的“单元格”命令,在“分类”中选择“自定义”,在“类型”文本框中输入“03010000”。不同的4位数字全部用“0”来表示,有几位不同就加入几个“0”,[确定]退出后,输入“56”按回车键,便得到了“03010056”,输入“1369”按回车便得到了“03011369”。身份证号的输入与此类似。
【13】快速输入拼音
选中已输入汉字的单元格,然后单击“格式→拼音信息→显示或隐藏”命令,选中的单元格会自动变高,再单击“格式→拼音信息→编辑”命令,即可在汉字上方输入拼音。单击“格式→拼音信息→设置”命令,可以修改汉字与拼音的对齐关系。
【14】快速输入自定义短语
使用该功能可以把经常使用的文字定义为一条短语,当输入该条短语时,“自动更正”便会将它更换成所定义的文字。定义“自动更正”项目的方法如下:单击“工具→自动更正选项”命令,在弹出的“自动更正”对话框中的“替换”框中键入短语,如“电脑报”,在“替换为”框中键入要替换的内容,如“电脑报编辑部”,单击“添加”按钮,将该项目添加到项目列表中,单击“确定”退出。以后只要输入“电脑报”,则“电脑报编辑部”这个短语就会输到表格中。 具体步骤:
1.执行“工具→自动更正”命令,打开“自动更正”对话框。
2.在“替换”下面的方框中输入“pcw”(也可以是其他字符,“pcw”用小写),在“替换为”下面的方框中输入“《电脑报》”,再单击“添加”和“确定”按钮。
3.以后如果需要输入上述文本时,只要输入“pcw”字符此时可以不考虑“pcw”的大小写,然后确认一下就成了。
【15】填充条纹
如果想在工作簿中加入漂亮的横条纹,可以利用对齐方式中的填充功能。先在一单元格内填入“*”或“~”等符号,然后单击此单元格,向右拖动鼠标,选中横向若干单元格,单击“格式”菜单,选中“单元格”命令,在弹出的“单元格格式”菜单中,选择“对齐”选项卡,在水平对齐下拉列表中选择“填充”,单击“确定”按钮。
【16】上下标的输入
在单元格内输入如103类的带上标(下标)的字符的步骤:
(1)按文本方式输入数字(包括上下标),如103键入\’103;
(2)用鼠标在编辑栏中选定将设为上标(下标)的字符,上例中应选定3;
(3)选中格式菜单单元格命令,产生[单元格格式]对话框;
(4)在[字体]标签中选中上标(下标)复选框,再确定。
【17】文本类型的数字输入
证件号码、电话号码、数字标硕等需要将数字当成文本输入。常用两种方法:一是在输入第一个字符前,键入单引号”\'”;二是先键入等号”=”,并在数字前后加上双引号”””。请参考以下例子:
键入\’027,单元格中显示027;
键入=”001″,单元格申显示001;
键入=”””3501″””,单元格中显示”3501″。(前后加上三个双撇号是为了在单元格中显示一对双引号);
键入=”9\’30″”,单元格中显示9\’30″;
【18】多张工作表中输入相同的内容
几个工作表中同一位置填入同一数据时,可以选中一张工作表,然后按住Ctrl键,再单击窗口左下角的Sheet1、Sheet2……来直接选择需要输入相同内容的多个工作表,接着在其中的任意一个工作表中输入这些相同的数据,此时这些数据会自动出现在选中的其它工作表之中。输入完毕之后,再次按下键盘上的Ctrl键,然后使用鼠标左键单击所选择的多个工作表,解除这些工作表的联系,否则在一张表单中输入的数据会接着出现在选中的其它工作表内。
【19】不连续单元格填充同一数据
选中一个单元格,按住Ctrl键,用鼠标单击其他单元格,就将这些单元格全部都选中了。在编辑区中输入数据,然后按住Ctrl键,同时敲一下回车,在所有选中的单元格中都出现了这一数据。
【20】利用Ctrl+*选取文本
如果一个工作表中有很多数据表格时,可以通过选定表格中某个单元格,然后按下Ctrl+*键可选定整个表格。Ctrl+*选定的区域为:根据选定单元格向四周辐射所涉及到的有数据单元格的最大区域。这样我们可以方便准确地选取数据表格,并能有效避免使用拖动鼠标方法选取较大单元格区域时屏幕的乱滚现象。
【21】快速清除单元格的内容
如果要删除内容的单元格中的内容和它的格式和批注,就不能简单地应用选定该单元格,然后按Delete键的方法了。要彻底清除单元格,可用以下方法:选定想要清除的单元格或单元格范围;单击“编辑”菜单中“清除”项中的“全部”命令,这些单元格就恢复了本来面目。
【22】在Excel中插入斜箭头
经常使用Excel的朋友会遇到这样一个问题:在Excel中想插入斜箭头,但Excel本身没有这样的功能,是不是就没有其他办法了呢?答案是否定的。我们要想在Excel中插入斜箭头,首先我们在要插入斜箭头的单元格里调整好大小(为了方便插入斜箭头),然后打开Word,插入一个表格(一个框即可),调整好表格大小,在这个框里插入一个斜箭头,然后把这个框复制到Excel要插入斜箭头的单元格中,再调整大小,便大功告成。我们在调整斜箭头的时候,可以先把复制过来的斜箭头打散,方法是:选中斜箭头,按右键,“取消组合”,注意调整好大小后,调整斜线使之适合单元格,方法是:点击右键,选择“编辑顶点”,这时线条两端会变成两个小黑点,我们可以自由编辑线条了。至于文字,选中文本框,移动位置,直至适合位置即可。我们赶快试试吧。
【23】其它输入补充
※在同一单元格内连续输入多个测试值 一般情况下,当我们在单元格内输入内容后按回车键,鼠标就会自动移到下一单元格,如果我们需要在某个单元格内连续输入多个测试值以查看引用此单元格的其他单元格的动态效果时,就需要进行以下操作:单击“工具→选项→编辑”,取消选中“按Enter键后移动”选项(),从而实现在同一单元格内输人多个测试值。
※输入数字、文字、日期或时间 单击需要输入数据的单元格,键入数据并按Enter或Tab键即可。如果是时间,用斜杠或减号分隔日期的年、月、日部分,例如,可以键入 9/5/96 或 Jun-96。如果按12小时制输入时间,请在时间数字后空一格,并键入字母 a(上午) 或 p(下午),例如,9:00 p。否则,如果只输入时间数字,Excel将按 AM(上午)处理。
※将单元格区域从公式转换成数值 有时,你可能需要将某个单元格区域中的公式转换成数值,常规方法是使用“选择性粘贴”中的“数值”选项来转换数据。其实,有更简便的方法:首先选取包含公式的单元格区域,按住鼠标右键将此区域沿任何方向拖动一小段距离(不松开鼠标),然后再把它拖回去,在原来单元格区域的位置松开鼠标 (此时,单元格区域边框变花了),从出现的快捷菜单中选择“仅复制数值”。
※快速输入有序文本 如果你经常需要输入一些有规律的序列文本,如数字(1、2……)、日期(1日、2日……)等,可以利用下面的方法来实现其快速输入:先在需要输入序列文本的第1、第2两个单元格中输入该文本的前两个元素(如“甲、乙”)。同时选中上述两个单元格,将鼠标移至第2个单元格的右下角成细十字线状时(我们通常称其为“填充柄”),按住鼠标左键向后(或向下)拖拉至需要填入该序列的最后一个单元格后,松开左键,则该序列的后续元素(如“丙、丁、戊……”)依序自动填入相应的单元格中。
※输入有规律数字 有时需要输入一些不是成自然递增的数值(如等比序列:2、4、8……),我们可以用右键拖拉的方法来完成:先在第1、第2两个单元格中输入该序列的前两个数值(2、4)。同时选中上述两个单元格,将鼠标移至第2个单元格的右下角成细十字线状时,按住右键向后(或向下)拖拉至该序列的最后一个单元格,松开右键,此时会弹出一个菜单(),选“等比序列”选项,则该序列(2、4、8、16……)及其“单元格格式”分别输入相应的单元格中(如果选“等差序列”,则输入2、4、6、8……)。
※巧妙输入常用数据 有时我们需要输入一些数据,如单位职工名单,有的职工姓名中生僻的字输入极为困难,如果我们一次性定义好“职工姓名序列”,以后输入就快多了。具体方法如下:将职工姓名输入连续的单元格中,并选中它们,单击“工具→选项”命令打开“选项”对话框,选“自定义序列”标签(),先后按“导入”、“确定”按钮。以后在任一单元格中输入某一职工姓名(不一定非得是第一位职工的姓名),用“填充柄”即可将该职工后面的职工姓名快速填入后续的单元格中。
※快速输入特殊符号 有时候我们在一张工作表中要多次输入同一个文本,特别是要多次输入一些特殊符号(如※),非常麻烦,对录入速度有较大的影响。这时我们可以用一次性替换的方法来克服这一缺陷。先在需要输入这些符号的单元格中输入一个代替的字母(如X,注意:不能是表格中需要的字母),等表格制作完成后,单击“编辑→替换”命令,打开“替换”对话框(),在“查找内容”下面的方框中输入代替的字母“X”,在“替换为”下面的方框中输入“※”,将“单元格匹配”前面的钩去掉(否则会无法替换),然后按“替换”按钮一个一个替换,也可以按“全部替换”按钮,一次性全部替换完毕。
※快速输入相同文本 有时后面需要输入的文本前面已经输入过了,可以采取快速复制(不是通常的“Ctrl+C”、“Ctrl+X”、“Ctrl+V”)的方法来完成输入: 1.如果需要在一些连续的单元格中输入同一文本(如“有限公司”),我们先在第一个单元格中输入该文本,然后用“填充柄”将其复制到后续的单元格中。 2.如果需要输入的文本在同一列中前面已经输入过,当你输入该文本前面几个字符时,系统会提示你,你只要直接按下Enter键就可以把后续文本输入。 3.如果需要输入的文本和上一个单元格的文本相同,直接按下“Ctrl+D(或R)”键就可以完成输入,其中“Ctrl+D”是向下填充,“Ctrl+R”是向右填充。 4.如果多个单元格需要输入同样的文本,我们可以在按住Ctrl键的同时,用鼠标点击需要输入同样文本的所有单元格,然后输入该文本,再按下“Ctrl+Enter”键即可。
※快速给数字加上单位 有时我们需要给输入的数值加上单位(如“立方米”等),少量的我们可以直接输入,而大量的如果一个一个地输入就显得太慢了。我们用下面的方法来实现单位的自动输入:先将数值输入相应的单元格中(注意:仅限于数值),然后在按住Ctrl键的同时,选取需要加同一单位的单元格,单击“格式→单元格”命令,打开“单元格格式”对话框(),在“数字”标签中,选中“分类”下面的“自定义”选项,再在“类型”下面的方框中输入“#”“立”“方”“米”,按下确定键后,单位(立方米)即一次性加到相应数值的后面。
※巧妙输入位数较多的数字 大家知道,如果向Excel中输入位数比较多的数值(如身份证号码),则系统会将其转为科学计数的格式,与我们的输入原意不相符,解决的方法是将该单元格中的数值设置成“文本”格式。如果用命令的方法直接去设置,也可以实现,但操作很慢。其实我们在输入这些数值时,只要在数值的前面加上一个小“’”就可以了(注意:’必须是在英文状态下输入)。
※快速在多个单元格中输入相同公式 先选定一个区域,再键入公式,然后按“Ctrl+Enter”组合键,可以在区域内的所有单元格中输入同一公式。
※同时在多个单元格中输入相同内容 选定需要输入数据的单元格,单元格可以是相邻的,也可以是不相邻的,然后键入相应数据,按“Ctrl+Enter”键即可。
※快速输入日期和时间 当前日期 选取一个单元格,并按“Ctrl+;” 当前时间 选取一个单元格,并按“Ctrl+Shift+;” 当前日期和时间 选取一个单元格,并按“Ctrl+;”,然后按空格键,最后按“Ctrl+Shift+;” 注意:当你使用这个技巧插入日期和时间时,所插入的信息是静态的。要想自动更新信息,你必须使用TODAY和NOW函数。
※快速输入无序数据
在Excel数据表中,我们经常要输入大批量的数据,如学生的学籍号、身份证号等。这些数值一般都无规则,不能用“填充序列”的方法来完成。通过观察后我们发现,这些数据至少前几位是相同的,只有后面的几位数值不同。通过下面的设置,我们只要输入后面几位不同的数据,前面相同的部分由系统自动添加,这样就大大减少了输入量。例如以学籍号为例,假设由8位数值组成,前4位相同,均为0301,后4位为不规则数字,如学籍号为03010056、03011369等。操作步骤如下:选中学籍号字段所在的列,单击“格式”菜单中的“单元格”命令,在“分类”中选择“自定义”,在“类型”文本框中输入“03010000”(如图2)。不同的4位数字全部用“0”来表示,有几位不同就加入几个“0”,[确定]退出后,输入“56”按回车键,便得到了“03010056”,输入“1369”按回车便得到了“03011369”。身份证号的输入与此类似。
※输入公式
单击将要在其中输入公式的单元格,然后键入=(等号),若单击了“编辑公式”按钮或“粘贴函数”按钮,Excel将插入一个等号,接着输入公式内容,按Enter键。
※输入人名时使用“分散对齐”
在Excel表格中输入人名时为了美观,我们一般要在两个字的人名中间空出一个字的间距。按空格键是一个办法,但是我们这里有更好的方法。我们以一列为例,将名单输入后,选中该列,点击“格式→单元格→对齐”,在“水平对齐”中选择“分散对齐”,最后将列宽调整到最合适的宽度,整齐美观的名单就做好了。
※如何在excel单元格中输入01
這個函數很管用…值得一試哦!例: =TEXT(A1,”00000″)
把单元格设置为文本格式再输入数据,或输入'(撇号)再输入数据,或根据要显示的数字位数自定义单元格格式:如要显示5位,不足5位的前面用0填足,自定义单元格格式:00000
输入123显示00123,输入1显示00001,输入12345,显示12345
※在EXCEL中增加自动填充序列
在Excel中提供了自动填充功能,我们在使用时,可以通过拖动“填充柄”来完成数据的自动填充。例如要输入甲、乙、丙、丁……,可以先在指定单元格输入甲,然后将鼠标移至单元格的右下角的小方块处,直至出现“+”字,按住鼠标左键,向下(右)拖动至目的单元格,然后松开即完成了自动填充。可是有时我们会发现有一些数据序列不能自动填充,例如车间一、车间二、车间三等,填充方法有两种:
第一种:单击“菜单”栏上的“工具”,选“选项”→“自定义序列”,这时就可以在“输入序列”栏输入要定义的序列。需要注意的是每输入完成一项就要回车一次,表示一项已经输入完毕,全部输入完成以后单击“添加”→“确定”,这样我们自定义的序列就可以使用了。
第二种:首先把你要添加的序列输入到一片相临的单元格内,例如要定义一个序列:车间一、车间二、车间三,把这三项分别输入到单元H1:H3,单击“工具”→“选项”→“自定义序列”→“导入”,在“导入序列所在的单元格”所指的对话框中输入H1:H3,单击“导入”→“添加”→“确定”,这样新序列就产生了。
定义的序列如果不再使用,还可删除,方法是:单击“工具”→“选项”→“自定义序列”,在“自定义序列”框中,单击要删除的序列,再单击“删除”→“确定”。
※如何输入假分数
1又2分之1怎么输入
单元格格式设成”分数“,单元格中输入1.5,先輸入1,再按空白鍵;再輸入1/2,
输入后是这样 “1 1/2 ” ,不是内行人看不懂的。
二分之一,四分之一, 四分之三 可用ALT+189(188,190)获得。
先输入0,空格,再输入3/2。
※录入准考证号码有妙招
最近在学校参加招生报名工作,每位新生来校报到时,我们先请他们填写一张信息表,例如姓名、性别、准考证号码、联系电话、邮编等内容,然后在Excel中进行填写,这样无论是数据统计还是分班都方便多了。
准考证号码是类似于“04360101”的8位数字,如果直接输入的话,Excel会自作聪明地去除最前面的0,常规的做法是在录入数字时手工输入一个半角的单引号作为前导引号,但由于需要录入的数据量太大,因此便将这一列设置成“文本”格式。
很快,我便发觉本地所有考生的准考证号码中前4位数字都是相同的,是否可以想一个办法让Excel自动录入最前面的“0436”呢?
选定“准考证号码”列,打开“格式→单元格格式→数字”对话框,如图所示,在“分类”下拉列表框中选择“自定义”项,在右侧的“类型”栏中输入“”0436″@”,这里的“0436”是准考证号码最前面的4位数字,录入时注意不要忘记前后的半角双引号,最后点击“确定”按钮退出。
现在只需要录入准考证号码后面的4位数字,Excel会自动添加前面的“0436”,这样效率明显提高。
编辑提示:如果需要录入的准考证号码位数非常长,这样可能会出现其他的显示错误,因为Excel的缺省设置是单元格中输入的数字被限制在11位,一旦超过将会以科学记数格式显示所输入的数字,例如“3365201740520301”将被显示为“3.65202E+14”;当输入的数字超过15位时,第15位以后的数字将显示为0。其实,除了将该列设置为“文本”格式外,此时我们还可以采取上述同样的方法简化录入操作,毕竟最前面的几位数字总是相同的。
※向上填充的快捷键
我只会向下填充的快捷键,向上-向左-向右的都是什么呢?
解答:向上-Alt+E,I,U。向左-Alt+E,I,L。向右-CTRL+R
版权声明及安全提醒:本文转自网络平台,文章仅代表作者观点,不代表「金融文库」立场。相关版权归原作者所有,「金融文库」仅提供免费交流与学习,相关内容与材料请勿用于商业。我们感谢每一位原创作者的辛苦付出与创作,如本转载内容涉及版权及侵权问题,请及时联系我们客服处理(微信号:JRwenku8),谢谢!